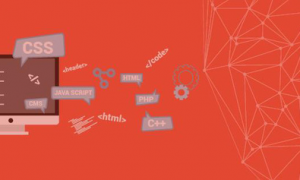Cách truy cập vào google drive là một trong những từ khóa được gg search nhiều nhất về chủ đề cách truy cập vào google drive. Trong bài viết này, giaiphapvieclam.vn sẽ viết bài viết hướng dẫn cách truy cập vào google drive mới nhất 2020.
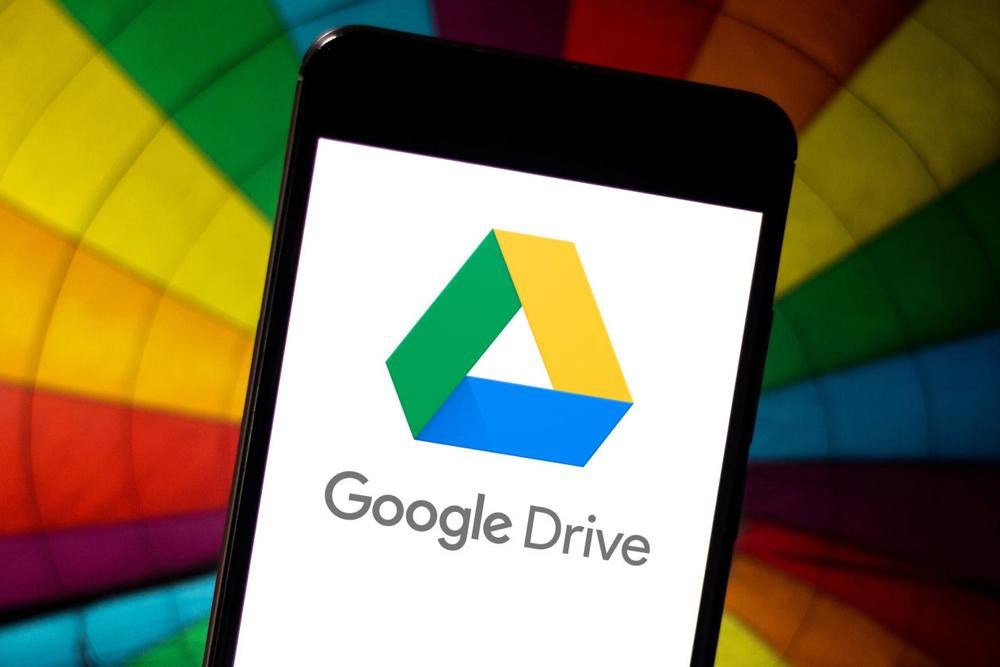
Hướng dẫn cách truy cập vào google drive mới nhất 2020
bài viết dưới đây tut các bạn mẹo dùng Google Drive trên máy tính, các bạn phải tất nhiên máy tính có liên kết Internet.
Bước 1: đầu tiên các bạn truy cập trang Google Drive http://drive.google.com và tải nhập bằng tài khoản Google. Các bạn đủ nội lực dùng tài khoản Gmail để tải nhập.
Bước 2: Trên giao diện Drive của các bạn, ở menu bên trái các bạn đủ nội lực nhìn thấy các tập tin của các bạn, tập tin được chia sẻ với các bạn, các tập tin được đánh dấu sao, các tập tin Hiện nay, thùng rác…
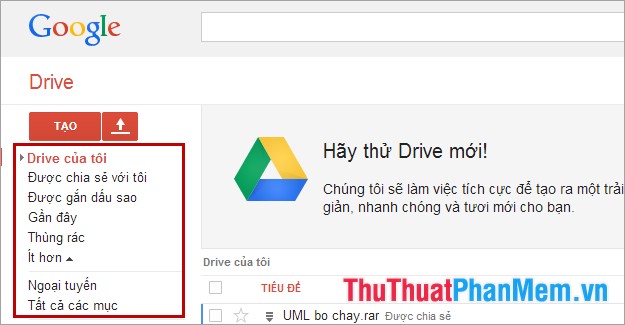
Để tạo một thư mục mới các bạn chọn Tạo (Create) -> Thư mục (Folder), các bạn đủ nội lực tạo các file tài liệu, bảng tính, bản vẽ… bằng cách lựa chọn Tạo và chọn đến các phần tương ứng cần tạo.
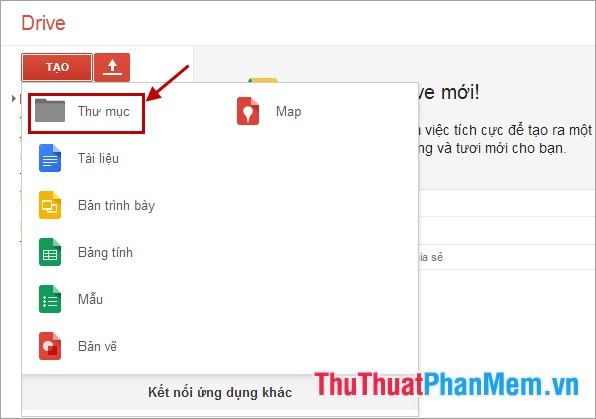
Sau đó các bạn đặt tên cho thư mục (hoặc đặt tên file) và lựa chọn Tạo.
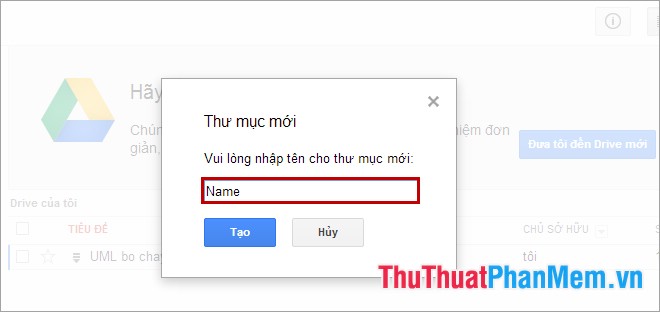
ADVERTISEMENT
Sau khi tạo thư mục các bạn tạo sẽ nằm trong Drive của tôi (My Drive).
Bước 3: đăng tập tin (file) hay thư mục (folder) từ máy tính.
Các bạn mong muốn lưu trữ tài liệu ở máy tính lên Google Drive, các bạn nhấn vào biểu tượng đăng lên (bên cạnh nút Tạo). Nếu mong muốn đăng tập tin từ máy tính thì các bạn chọn Tệp (Files), nếu mong muốn đăng thư mục từ máy tính các bạn lựa chọn Thư mục (Enable folder upload).

Sau đó chọn đến tập tin hay thư mục các bạn muốn tải lên và chọn Open.
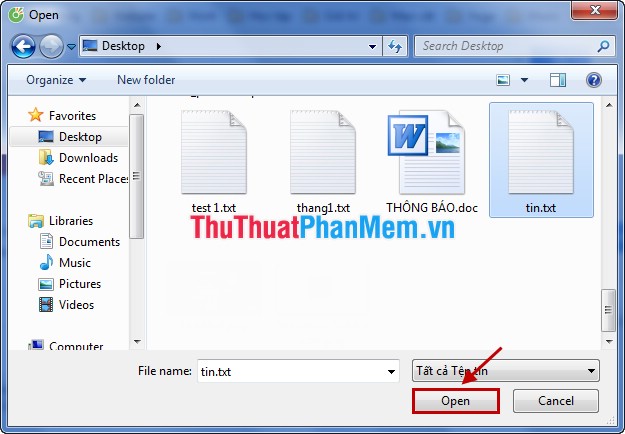
Sau khi đăng xong, dữ liệu sẽ được lưu trong phần Drive của tôi.
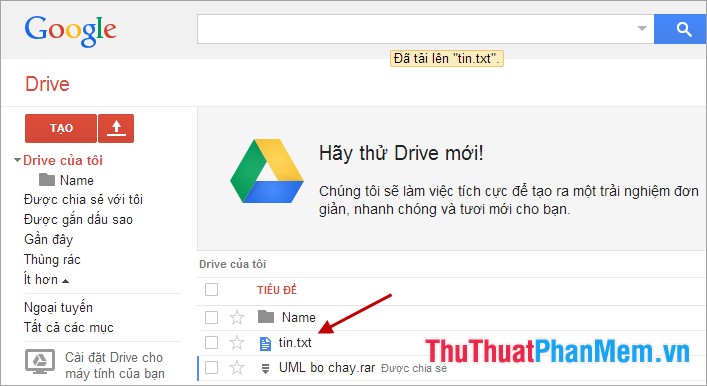
Bước 4: chia sẻ tập tin, thư mục trên Google Drive.
Để chia sẻ dữ liệu trên Drive của bạn cho bạn bè, các bạn đánh dấu vào ô vuông trước tập tin, thư mục các bạn mong muốn chia sẻ. Sau đó bấm chuột phải -> share (Share)-> share. Các bạn đủ nội lực share theo ý muốn của mình như: send email cho cộng tác viên, send qua email dưới dạng tệp đính kèm.
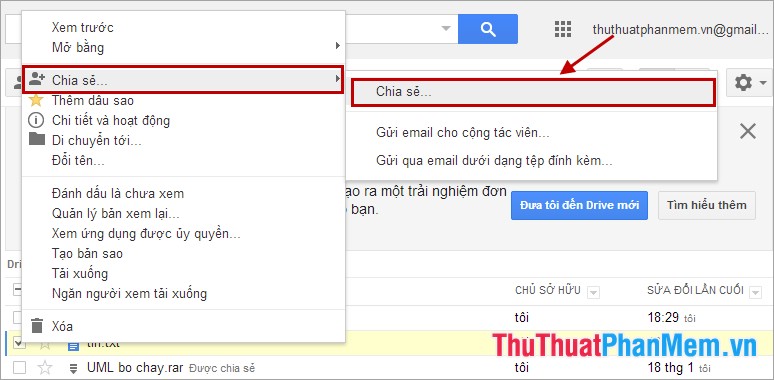
Nhập địa chỉ email người nhận, và thêm ghi chú nếu các bạn muốn. click Nâng cao để xây dựng quyền truy cập với người nhận.
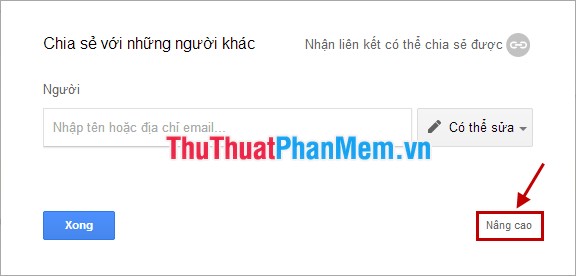
Bước 5: Các bạn cũng đủ sức tùy chỉnh cho tập tin, thư mục bằng các đánh dấu vào ô vuông trước nó và chọn chuột phải. Các bạn đủ sức thêm dấu sao, đổi tên, đăng xuống, xem, di chuyển tới…
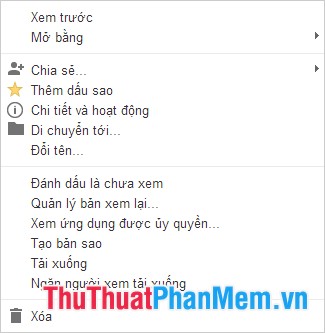
Bước 6: Phía trên bên phải Drive là thanh thực đơn ngang, các bạn đủ sức lựa chọn biểu tượng để hiển thị chi tiết và hoạt động trên Google Drive.
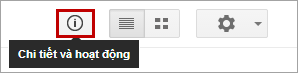
chọn chế độ hiển thị các thư mục và tập tin trên Drive:

Các bạn đủ nội lực chọn biểu tượng setup để cài đặt cho Drive:
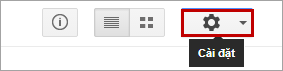
Bước 7: Các bạn có thể đăng Google Drive về máy tính của mình, vận dụng cho phép các bạn truy cập vào tài khoản tương tự như một thư mục trên Windows.
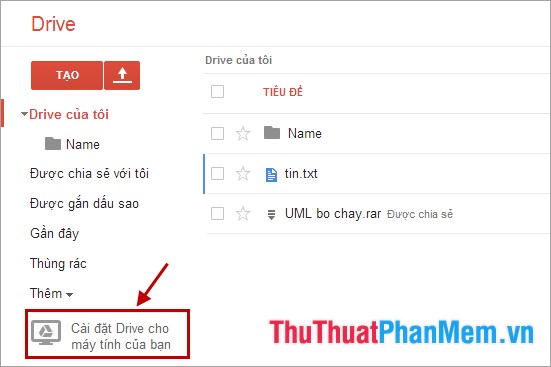
Sau khi đăng xong, các bạn cài đặt vào hệ thống, xuất hiện thư mục Google Drive, các bạn đủ nội lực đồng bộ hóa với dịch vụ Drive của Google.
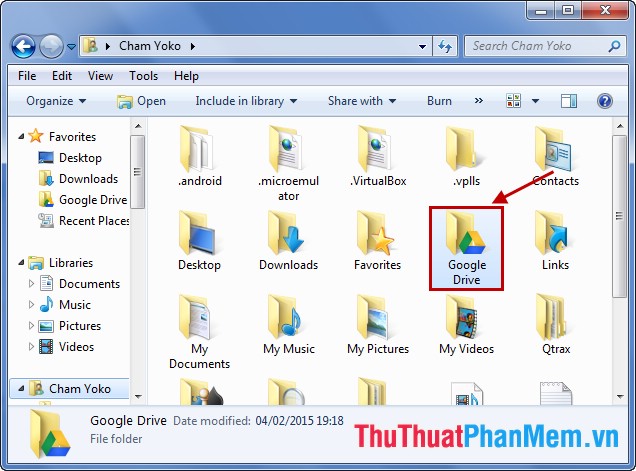
Các bạn đủ sức nghiên cứu thêm nhiều tính năng và khai thác tối đa kết quả của Google Drive trong quá trình sử dụng dịch vụ này. Chúc các bạn thành công!
Nguồn: http://thuthuatphanmem.vn/