Phím tắt nhanh trong word tiện lợi đây là một trong những từ khóa được search nhiều nhất trên google và được các bạn quan tâm rất nhiều trong chủ đề về Phím tắt nhanh trong word tiện lợi . Trong bài viết này, Connect.vn sẽ Tổng hợp phím tắt nhanh trong word tiện lợi:

Tổng hợp phím tắt nhanh trong word tiện lợi
không thể phủ nhận độ phủ sóng dày đặc của bộ phần mềm Microsoft Office trên toàn thế giới, khi tỉ lệ người dùng ngày càng gia tăng đặc biệt khi ông lớn Microsoft tung là phiên bản Office 2016 mới nhất. Càng nâng cấp phiên bản, bộ Office không chỉ cải thiện giao diện mà còn phân phối thêm nhiều tính năng bổ ích để giúp sức cho mọi nhu cầu đa dạng như soạn thảo, trình chiếu hoặc tính toán dữ liệu của user.
- 10 mẹo khôi phục tập tin Excel bị lỗi
- làm thế nào để sao chép dữ liệu từ Excel sang Word?
- 8 công cụ thuận tiện trong Excel đủ sức bạn chưa biết
Với Microsoft Excel, công việc tính toán sẽ trở nên đơn giản hơn đặc biệt với dân kế toán. Những hàm cơ bản trong Excel sẽ làm khá nhiều trong công việc tính toán, khi số lượng mẹo mà bạn giải quyết quá “khủng”. bên cạnh đó, nếu sử dụng chuột để tính toán các phép tính sẽ làm tốc độ giảm đi rất nhiều. Nếu bạn đủ sức nắm chắc các phương pháp, tổ hợp phím tắt trên Excel sẽ nhanh và tiện dụng hơn rất nhiều. Hãy cùng Quản trị online sưu tập cho mình những phím tắt Excel vô giá trong bài thống kê dưới đây nhé.
Xem thêm: Tổng hợp các kỹ năng cần có của nhà quản trị
1. Phím tắt Excel 2007, Excel 2010 điều hướng trong bảng tính:
Các phím Mũi Tên: Di chuyển lên, xuống, sang trái, hoặc sang phải trong một bảng tính.
Page down / Page Up: Di chuyển xuống cuối bảng tính/ lên đầu của bảng tính.
Alt + Page download / Alt + Page Up: Di chuyển màn ảnh sang phải/ trái trong một bảng tính.
Tab / phím Shift + Tab: Di chuyển một ô sang phải/ sang trái trong một bảng tính.
Home: Di chuyển đến ô đầu của một hàng trong một bảng tính.
Ctrl + Home: Di chuyển đến ô trước nhất của một bảng tính.
Ctrl + End: Di chuyển đến ô cuối cùng chứa content trên một bảng tính.
Ctrl + F: Hiển thị hộp thoại find and Replace (mở sẵn mục kiếm tìm – Find).
Ctrl + H: Hiển thị hộp thoại find and Replace (Mở sẵn mục Thay thế – Replace).
Shift + F4: Lặp lại việc search trước đây.
Ctrl + G (hoặc F5 ): Hiển thị hộp thoại ‘Go to’.
Ctrl + mũi tên trái / Ctrl + Mũi tên phải: Bên trong một ô: Di chuyển sang ô bên trái hoặc bên phải của ô đó.
Alt + mũi tên xuống: Hiển thị danh sách AutoComplete.
2. làm việc với dữ liệu được chọn:
chọn các ô:
Phím Shift + Space (Phím cách): chọn all hàng.
Ctrl + Space (Phím cách): chọn all cột.
Ctrl + phím Shift + * (dấu sao): lựa chọn toàn bộ khu vực xoay quang các ô vừa mới hoạt động.
Ctrl + A (hoặc Ctrl + phím Shift + phím cách): lựa chọn tất cả bảng tính (hoặc các khu vực chứa dữ liệu).
Ctrl + phím Shift + Page Up: chọn sheet hiện tại và trước đó trong cùng file Excel.
Shift + phím mũi tên: mở rộng vùng chọn từ một ô vừa mới chọn.
Shift + Page download / phím Shift + Page Up: mở rộng vùng được lựa chọn xuống cuối trang màn ảnh / lên đầu trang màn hình.
Phím Shift + Home: xây dựng rộng vùng được lựa chọn về ô đầu tiên của hàng.
Ctrl + Shift + Home: xây dựng rộng vùng chọn về đầu tiên của bảng tính.
Ctrl + Shift + End: mở rộng vùng chọn đến ô cuối cùng được sử dụng trên bảng tính (góc dưới bên phải).
cai quản trong các vùng lựa chọn:
F8: Bật chức năng xây dựng rộng vùng lựa chọn (bằng hướng dẫn dùng thêm các phím mũi tên) mà k cần click giữ phím Shift.
Shift + F8: Thêm một (liền kề hoặc k liền kề) dãy các ô để chọn. sử dụng các phím mũi tên và Shift + phím mũi tên để thích hợp chọn.
Enter / phím Shift + Enter : Di chuyển chọn ô cho đến nay xuống / lên trong vùng đang được chọn.
Tab / phím Shift + Tab: Di chuyển lựa chọn ô hiện tại sang phải / trái trong vùng vừa mới được chọn.
Esc: Hủy bỏ vùng đã lựa chọn.
Xem thêm: Tổng hợp 10 Ngân hàng thương mại Việt Nam uy tín mới nhất 2020
Chỉnh sửa bên trong ô:
Shift + mũi tên trái / Shift + mũi tên phải: chọn hoặc bỏ chọn một ký tự bên trái / bên phải.
Ctrl + Shift + mũi tên trái / Ctrl + Shift + mũi tên phải: lựa chọn hoặc bỏ chọn một từ bên trái / bên phải.
Shift + Home / Shift + End: lựa chọn từ con trỏ văn bản đến đầu / đến cuối của ô.
3. Phím tắt trong Excel 2007, Excel 2010 chèn và chỉnh sửa dữ liệu:
Phím tắt Undo / Redo:
Ctrl + Z: Hoàn tác hành động trước đó (nhiều cấp) – Undo.
Ctrl + Y: Đi tới hành động tiếp đó (nhiều cấp) – Redo.
sử dụng việc với Clipboard:
Ctrl + C: sao chép nội dung của ô được lựa chọn.
Ctrl + X: Cắt content của ô được chọn.
Ctrl + V: Dán nội dung từ clipboard vào ô được lựa chọn.
Ctrl + Alt+ V: Nếu dữ liệu tồn tại trong clipboard: Hiển thị hộp thoại Paste Special.
Các phím tắt chỉnh sửa ô bên trong:
F2: Chỉnh sửa ô vừa mới chọn với con trỏ chuột đặt ở cuối định dạng.
Alt + Enter: Xuống một dòng mới trong cùng một ô.
Enter: hoàn thiện nhập 1 ô và di chuyển xuống ô phía dưới.
Shift + Enter: hoàn thành nhập 1 ô và di chuyển lên ô phía trên.
Tab / Shift + Tab: hoàn thành nhập 1 ô và di chuyển đến ô bên phải / hoặc bên trái.
Esc: Hủy bỏ việc sửa trong một ô.
Backspace: Xóa ký tự bên trái của con trỏ văn bản, hoặc xóa các lựa chọn.
Delete: Xóa ký tự bên phải của con trỏ văn bản, hoặc xóa các lựa chọn.
Ctrl + Delete: Xóa văn bản đến cuối loại.
Ctrl + Shift + : (dấu hai chấm): Chèn thời gian hiện giờ.
Chỉnh sửa các ô hoạt động hoặc lựa chọn:
Ctrl + D: sao chép content ở ô bên trên.
Ctrl + R: copy ô bên trái.
Ctrl + “: sao chép content ô bên trên và ở hiện trạng chỉnh sửa.
Ctrl + ‘: copy cách thức của ô bên trên và ở hiện trạng chỉnh sửa.
Ctrl + –: Hiển thị menu xóa ô / hàng / cột.
Ctrl + Shift + +: Hiển thị menu chèn ô / hàng / cột.
Shift + F2: Chèn / Chỉnh sửa một ô cmt.
Shift + F10, sau đó M: Xóa comment.
Alt + F1: Tạo và chèn biểu đồ với dữ liệu trong phạm vi hiện nay.
F11: Tạo và chèn biểu đồ với dữ liệu trong phạm vi hiện nay trong một sheet biểu đồ riêng biệt.
Ctrl + k: Chèn một link.
Enter (trong một ô có chứa liên kết): kích hoạt liên kết.
Ẩn và Hiện các phần tử:
Ctrl + 9: Ẩn hàng đã chọn.
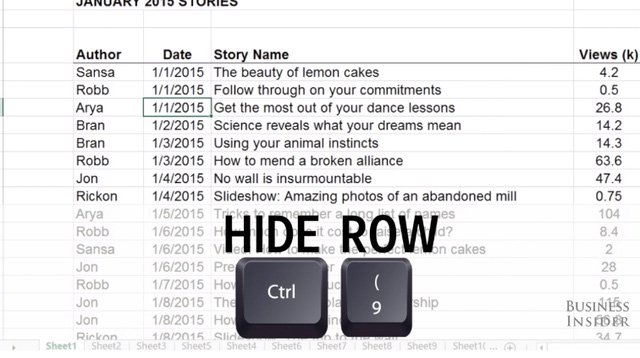
Ctrl + Shift + 9: Bỏ ẩn hàng đã ẩn trong vùng lựa chọn chứa hàng đó.
Ctrl + 0 (số 0): Ẩn cột được chọn.
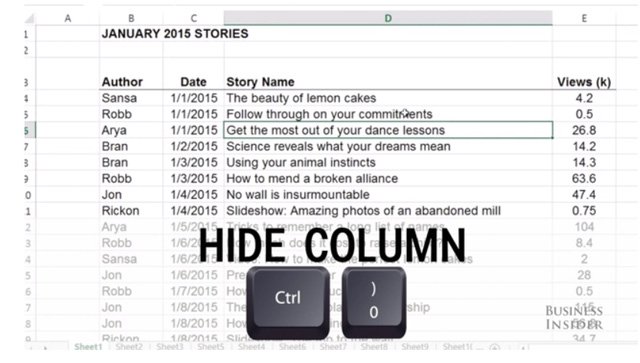
Ctrl + Shift + 0 (số 0): Bỏ ẩn cột đang ẩn trong vùng chọn.
note: Trong Excel 2010 không có chức năng, để hiện cột vừa bị ẩn, nhấn: Ctrl + Z.
Alt + Shift + Mũi tên phải: nhóm hàng hoặc cột.
Alt + Shift + mũi tên trái: Bỏ nhóm các hàng hoặc cột.
4. Phím tắt Excel 2007, Excel 2010 liên quan đến định hình dữ liệu:
định hướng ô:
Ctrl + 1: Hiển thị hộp thoại Format.
Ctrl + B (hoặc Ctrl + 2): ứng dụng hoặc hủy bỏ định dạng chữ đậm.
Ctrl + I (hoặc Ctrl + 3): vận dụng hoặc hủy bỏ định hướng in nghiêng.
Ctrl + U (hoặc Ctrl + 4): vận dụng hoặc hủy bỏ một gạch dưới.
Ctrl + 5: áp dụng hoặc hủy bỏ định hình gạch ngang.
Alt + ‘ (dấu nháy đơn) : Hiển thị hộp thoại phong cách.
Các định dạng số:
Ctrl + Shift + $: ứng dụng định hình tiền tệ với hai chữ số thập phân.
Ctrl + Shift + ~: áp dụng định hướng số kiểu General.
Ctrl + phím Shift + #: áp dụng định hình ngày theo kiểu: ngày, tháng và năm.
Ctrl + phím Shift + @ : ứng dụng định hình thời gian với giờ, phút và chỉ ra AM hoặc PM.
Ctrl + phím Shift + ^: vận dụng định hình số khoa học với hai chữ số thập phân.
F4: Lặp lại chọn định dạng cuối cùng.
Căn ô:
Alt + H, A, R: Căn ô sang phải.
Alt + H , A, C: Căn giữa ô.
Alt + H , A, I: Căn ô sang trái.
Công thức:
=: bắt đầu một bí quyết.
Shift + F3: Hiển thị hộp thoại Insert Function.
Ctrl + A: Hiển thị cách thức nhập sau khi nhập tên của cách thức.
Ctrl + Shift + A: Chèn các đối số trong cách thức sau khi nhập tên của phương thức.
Shift + F3: Chèn một hàm thành một công thức.
Ctrl + Shift + Enter: Nhập cách thức là một phương pháp mảng.
F9: Tính all các bảng trong all các bảng tính.
Shift + F9: Tính toán bảng tính hoạt động.
Ctrl + Shift + U: Chuyển chế độ mở rộng hoặc thu gọn thanh phương thức.
Ctrl + ‘: Chuyển chế độ Hiển thị bí quyết trong ô thay vì trị giá.
Ctrl + PageDown và Ctrl + PagrUp: chuyển giữa các Sheet với nhau.
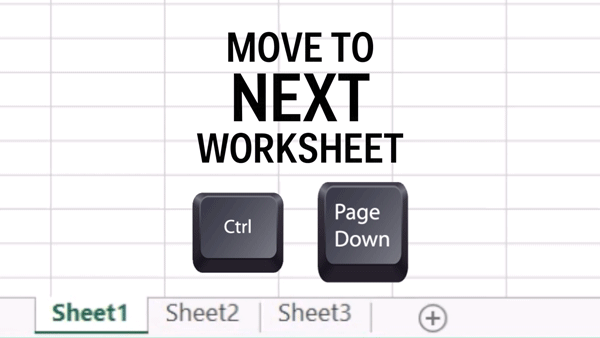
Ctrl + phím mũi tên: di chuyển tới dòng trên cùng, dưới cùng, cạnh trái, cạnh phải của bảng tính. Phím tắt này sẽ làm chúng ta không phải sử dụng đến chuột kéo thanh trượt để tìm tới ô cuối bảng, nhất là với bảng tính dài. Khi sử dụng phím Ctrl với bất cứ phím mũi tên theo hướng mong muốn di chuyển, bạn sẽ nhanh chóng tới được vị trí cần tìm.
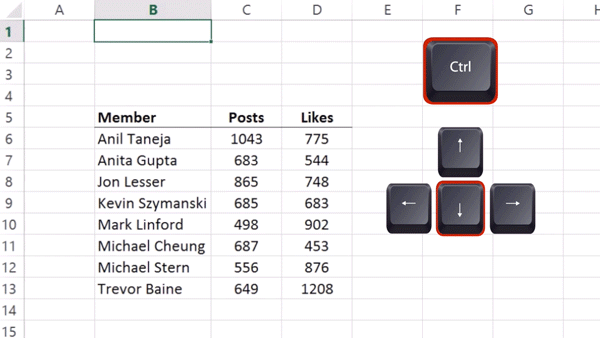
Ctrl + phím mũi tên + Shift: khoanh chọn vùng dữ liệu tới cuối bảng thay vì chỉ di chuyển ô chọn xuống cuối bảng.
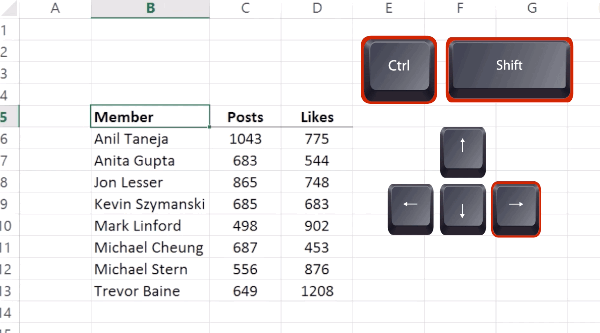
click đúp chuột trái tại ô: sao chép cách thức xuống cuối bảng. Thao tác thông thường để copy xuống các hàng bên dưới đó khi xuất hiện dấu +, thì giữ và dẫn chuột cho tới cuối bảng. ngoài ra nhanh hơn, bạn đặt chuột vào vị trí dấu cộng, bấm đúp chuột trái và bí quyết sẽ được copy xuống dưới.
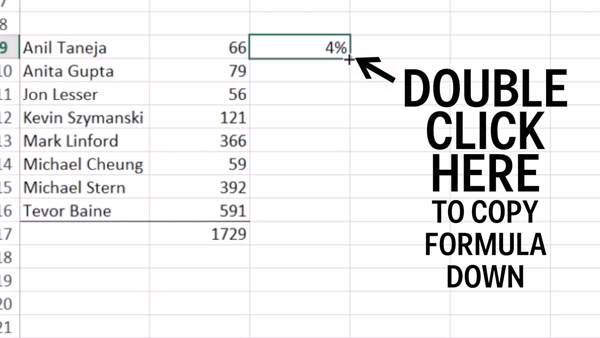
Ctrl + Shift + 1 (!): định hướng ô dạng số thập phân với 2 số sau dấu phẩy.
Ctrl + Shift + 4 ($): định dạng ô tiền tệ $.
Ctrl + Shift + 5 (%): định hướng ô là số phần trăm.
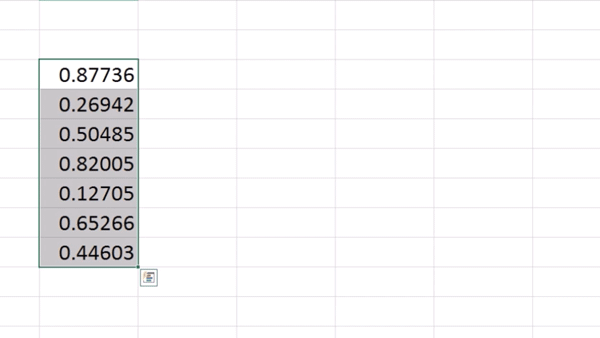
F4: biến một ô thành giá trị tuyệt đối. Khi chép cách thức từ những vị trí ô không giống nhau như B1, C2,… Sẽ auto refresh khi sao chép xuống thể loại dưới trở thành B2, C3. Để không cho phương thức tự nhảy số như trên, sử dụng khóa $ vào trước và sau của ký tự ô để kiềm hãm lại. Và kiềm hãm mau một ô đủ sức dùng F4.
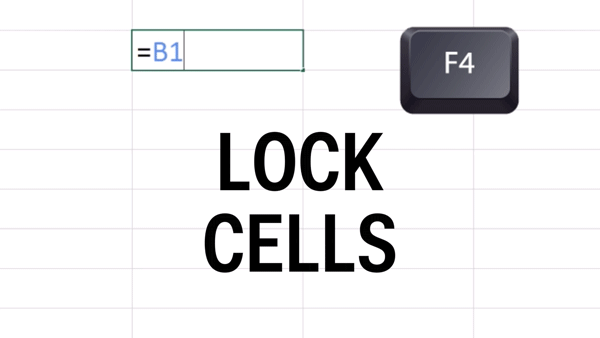
&: kết hợp nội dung hai ô. Nhảy sang cột thứ 3 và gõ cách thức =ô 1&” “&ô 2, trong đó phần ” ” để tạo 1 dấu phương pháp giữa nội dung 2 ô sau khi ghép. Sau đó copy công thức xuống cuối bảng sẽ xuất hiện cột có content ghép từ cột 1 và cột 2.
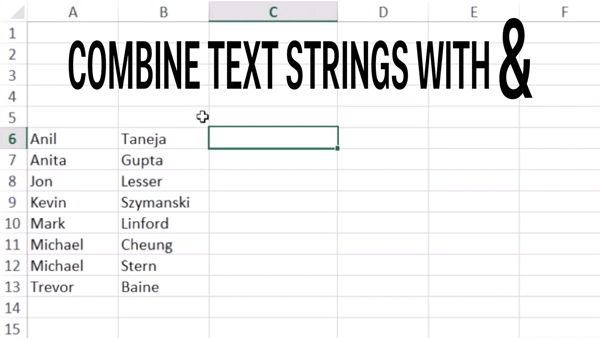
Alt +=: tính tổng mau một cột. Bôi đen vùng cần tính và bôi thêm 1 ô trống bên dưới sau đó click Alt+=, trị giá ô cuối là tổng các các ô trong vùng lựa chọn.

Ctrl + Shift +; (dấu chấm phẩy): điền nhanh thời gian ngày nay vào ô trong bảng tính.
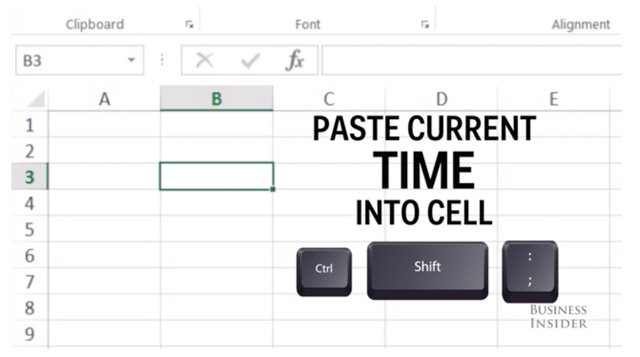
Ctrl + ; (dấu chấm phẩy): điền ngày hiện nay vào ô.
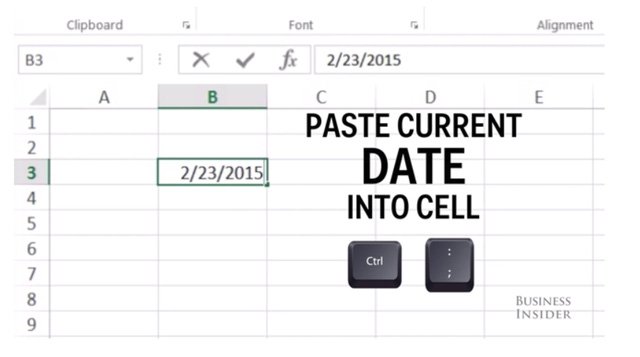
Ctrl + ~ (cạnh số 1): xem toàn bộ các ô ở dạng bí quyết.
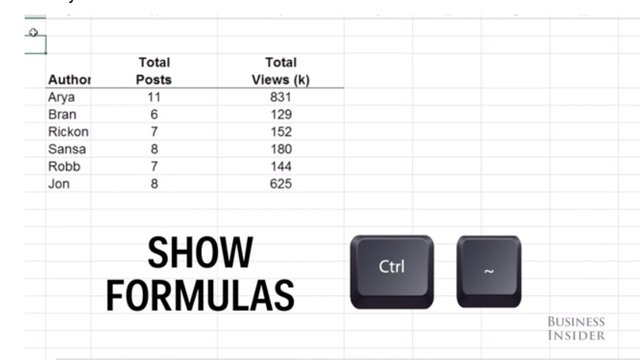
giống như vậy chúng tôi vừa mới tổng kết những phím tắt hữu dụng khi bạn làm việc với bảng tính Excel. Với những phím tắt này, thao tác thực hiện của bạn sẽ nhẹ nhàng hơn rất nhiều, cắt giảm thời gian giải quyết bảng dữ liệu và hoàn thành nhanh khối lượng bảng tính trong Excel. Hãy nhớ lưu bài viết này lại để dùng mỗi khi cần nhé.
Nguồn: https://quantrimang.com


