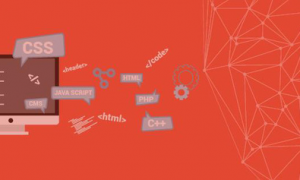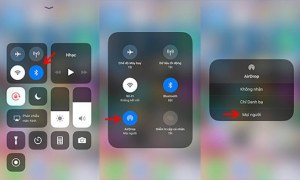Cách sử dụng các hàm trong excel là một trong những từ khóa được search nhiều nhất trên google về chủ đề cách sử dụng các hàm trong excel. Trong bài viết này, connect.vn sẽ viết bài viết Tổng hợp các cách sử dụng các hàm trong excel mới nhất 2020.
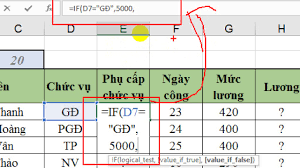
Tổng hợp các cách sử dụng các hàm trong excel mới nhất 2020.
Tut sử dụng 13 hàm Excel cơ bản và thường dùng nhất
Kiên Nguyễn Blogcập nhật lần cuối: 13/04/2019 Học Excel, Học Office 22 Comments
danh mục content
- 1. HÀM SUM (Tính tổng)
- 2. HÀM PRODUCT (Hàm nhân)
- 3. HÀM SUMIF (Hàm điều kiện)
- 4. HÀM IF
- 5. HÀM LEFT
- 6. HÀM AND
- 7. HÀM OR
- 8. HÀM AVERAGE (Tính trị giá trung bình)
- 9. HÀM MIN, MAX (Lọc ra số nhỏ nhất hoặc là to nhất)
- 10. HÀM NETWORKDAYS (Tính số ngày làm việc)
- 11. HÀM NOW () – Hiển thị thời gian và ngày giờ ở thời điểm hiện giờ
- 12. HÀM CONCATENATE (Nối content giữa các ô tính)
- 13. Hàm Vlookup
Trong Excel có hàng trăm hàm, cơ bản có mà nâng cao thì cũng rất nhiều. tuy nhiên, chúng ta k cần phải biết hết các hàm này và nói thật là cũng k thể biết hết được, nhớ được hết số hàm đó chắc giảm tuổi thọ nhiều lắm ?
Thay vì nhớ nhiều hàm giống như vậy thì bạn nên học có chắt lọc một số hàm thường sử dụng nhất. Vâng ! Và trong post này mình sẽ liệt kê ra 12 hàm thông dụng và được dùng nhiều nhất trong Excel, nếu bạn vừa mới tìm hiểu về Excel thì nên nắm chắc trước 12 hàm này đã nhé.
1. HÀM SUM (Tính tổng)
- Đọc thêm: hướng dẫn thực hiện các phép tính Cộng, Trừ, Nhân, Chia trên Excel
dùng hàm SUM bạn đủ nội lực cộng các ô tính trong vùng dữ liệu được chọn cực kỳ khẩn trương.
Cú pháp: =SUM (X1,X2..), trong đó X1 và X2 là các số cần tính tổng.
gợi ý như hình bên dưới đây, mình muốn tính tổng của các số nằm trong dãy từ A3 đến E3 thì bạn hãy sử dụng hàm =SUM(A3:E3) và click Enter để thực hiện.
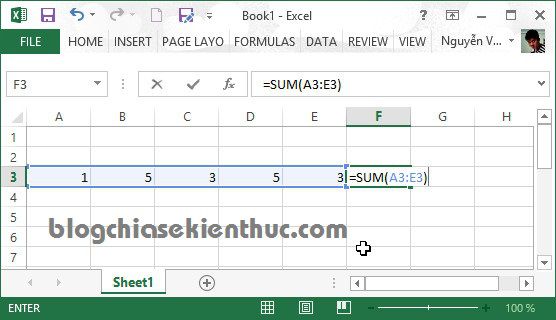
bên cạnh đó, bạn có thể dùng chuột để dùng chức năng tính tổng tự động của Excel:
phương pháp sử dụng giống như sau:
- Bôi đen vùng dữ liệu mong muốn tính tổng
- dùng chuột nhấn vào AutoSum trên thẻ Home của Excel như ảnh dưới đây.
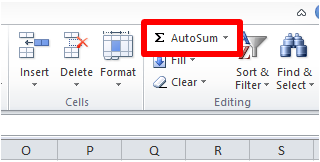
2. HÀM PRODUCT (Hàm nhân)
dùng hàm nhân rất không khó khăn và cũng tương tự giống như hàm SUM tính tổng ở bên trên. gợi ý ta mong muốn nhân toàn bộ các ô tính từ A3 cho đến F3 thì ta sẽ có cách thức giống như sau: =PRODUCT(A3:F3) và nhấn Enter để thực hiện.
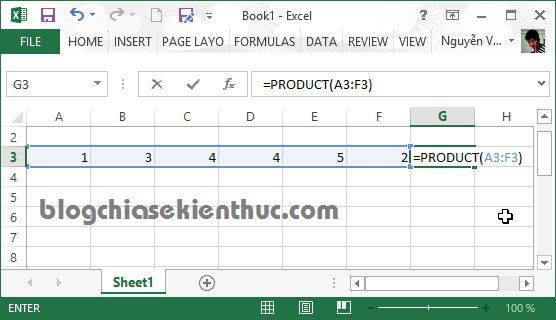
Một mẹo khác nếu giống như bạn không nhớ hàm Product và các này đủ sức ứng dụng cho toàn bộ các phép tính Cộng (+), Trừ (-), Nhân (*) và Chia (/) nhé.
gợi ý như sau: Để nhân all các số từ A3 cho đến F3 thì bạn hãy thực hiện mẹo như sau: =A3*B3*C3*D3*E3 và nhấn Enter để thực hiện.
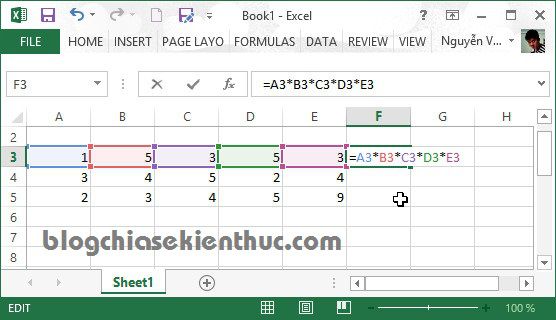
Để copy công thức và tính các hàng bên dưới nữa thì bạn chỉ cần đặt con trỏ chuột sao cho hiển thị dấu + giống như hình bên dưới và thực hiện kéo xuống. Ngay lập tức các kết quả của hàng dưới sẽ được tính và bạn sẽ không cần phải nhập lại cách thức nữa.
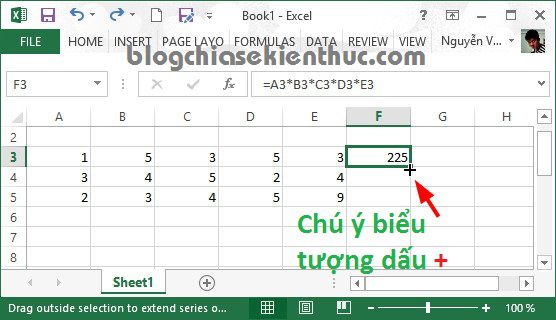
kết quả của việc copy công thức.

3. HÀM SUMIF (Hàm điều kiện)
Cũng là hàm tính tổng nhưng mà nó là hàm tính tổng có điều kiện.
Cú pháp: SUMIF(Range, Criteria, Sum_range). Trong đó:
- Range: Là hàng hoặc cột mà bạn đang lựa chọn
- Criteria: Đặt điều kiện, điều kiện này bạn có thể đặt là số, là biểu thức hoặc là chuỗi đều được.
- Sum_range: Là các ô mà bạn thực sự cần tính tổng.
=> Mình viết lại cú pháp theo ý hiểu cho easy nhớ giống như sau: Hàm SUMIF (Vùng điều kiện, Điều Kiện, Vùng dữ liệu tính tổng)
Ví dụ:
=SUMIF(B3:B8,”<=8″)
Tính tổng của các trị giá trong vùng chọn từ B2 đến B5 và với điều kiện là các trị giá nhỏ hơn hoặc bằng 8.
=> Các bạn xem qua ví dụ ở hình dưới đây:
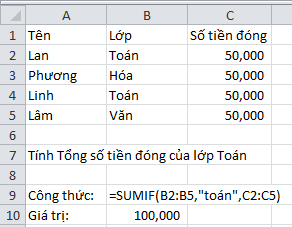
công thức trên được dùng để tính tổng số tiền đóng của Lớp toán
= Sumif (B2:B5, “toán”, C2:C5)
Trong đó:
- B2:B5 là vùng điều kiện
- “toán” là điều kiện tính tổng
- C2:C5 là vùng tính tổng
4. HÀM IF
Các bạn sư dụng hàm IF để trả về một trị giá nếu một điều kiện là đúng và trị giá không giống nếu điều kiện là sai.
Cú pháp: =IF(Điều kiện; trị giá 1, giá trị 2) . Nếu đúng với điều kiện thì kết quả sẽ trả về là giá trị 1, còn nếu sai thì sẽ trả về là giá trị 2.
=> Mình viết lại hàm theo ý hiểu như sau: Hàm SUMIF (Vùng điều kiện, Điều Kiện, Vùng dữ liệu tính tổng)
Ví dụ: =IF(D6=120;”CÓ”,”KHÔNG”)
Hàm IF thì khá dễ dàng rồi, các bạn nhìn thấy ví dụ sau:
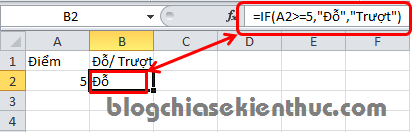
+ Nhập dữ liệu tại vị trí A2
+ nhìn thấy kết quả tại vị trí B2
Khi nhập số điểm tại ô A2 từ 1 tới 10, bạn sẽ nhận được kết quả tại ô B2 là Trượt hoặc Đỗ dựa vào điều kiện:
“Điểm thi lớn hơn hoặc bằng 5 sẽ đỗ”
tuy nhiên, ta thường gặp bài toán phân loại học sinh lệ thuộc điểm số:
- Nhỏ hơn 5: Kém
- Từ 5 tới 7: Trung bình
- Từ 7 tới 8: Khá
- Trên 8: giỏi
Trong excel, ta đủ sức xử lý được các điều kiện trên để phân loại học sinh bằng cách sử dụng hàm IF lồng.
Hàm if lồng là một phương pháp có nhiều hàm if lồng vào nhau. Bạn có thể xem gợi ý sau:

Với việc dùng nhiều hàm if, hàm này là con của hàm kia (là điều kiện của nhau) ta sẽ giải quyết được hết các điều kiện phân loại trong 1 phương thức
5. HÀM LEFT
Hàm Left là hàm sẽ lọc giá trị bên trái của chuỗi.
Cú pháp: =LEFT(Text,N). Trong đó:
- Text là chuỗi văn bản.
- N là Số ký tự mà bạn mong muốn trích kéo.
gợi ý cụ thể:
=LEFT(Wắt do nêm,3) = “Kiên”
=Left(“Blogchiasekienthuc.com”,4)=> kết quả trả về: Blog
=Left(“Blogchiasekienthuc.com”,18)=> hiệu quả trả về: Blogchiasekienthuc
6. HÀM AND
Trả về TRUE nếu toàn bộ các đối số là TRUE.
Cú pháp:
=AND (Logical1, Logical2, ….)
Các đối số:
Logical1, Logical2… là các biểu thức điều kiện.
Hàm trả về giá trị TRUE (1) nếu tất cả các đối số của nó là đúng, trả về giá trị FALSE (0) nếu một hay nhiều đối số của nó là sai.
*Lưu ý:
- Các đối số phải là trị giá logic hoặc mảng hay tham chiếu có chứa trị giá logic.
- Nếu đối số tham chiếu là trị giá text hoặc Null (rỗng) thì những trị giá đó bị bỏ qua.
- Nếu vùng tham chiếu không chứa trị giá logic thì hàm trả về lỗi #VALUE!
Ví dụ:
=AND(D5>0,D5<5000)
7. HÀM OR
Bạn có thể sử dụng hàm OR với cú pháp sau:
=OR (N1, N2…)
Trong đó các đối số: N1, N2… là các biểu thức điều kiện.
Hàm sẽ trả về giá trị TRUE (1) nếu như bất cứ một đối số nào của nó là đúng, trái lại nó sẽ trả về trị giá là FALSE (0) nếu như tất cả các đối số của nó là sai.
Ví dụ:
=OR(F7>05/02/2000,F7>08/08/20016)
8. HÀM AVERAGE (Tính trị giá trung bình)
Đây là hàm tính giá trị trung bình của chiếc sim mà bạn đã chọn.
Cú pháp:
=AVERAGE(Number1, Number2…)
Trong đó các tham số: Number1, Number2 … là các số cần tính trị giá trung bình.
Ví dụ: Mình mong muốn tính trị giá trung bình của từ ô A1 đến ô G1 thì bạn hãy dùng công thức sau: =AVERAGE(A1:G1) rồi nhấn Enter để thực hiện là xong.
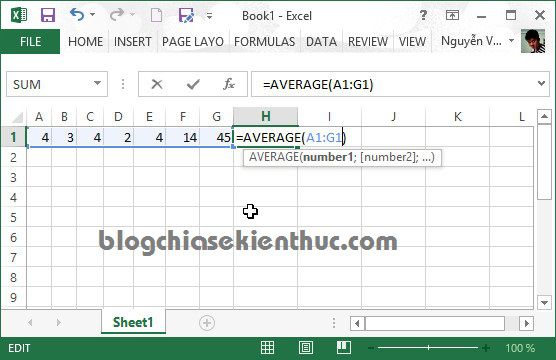
9. HÀM MIN, MAX (Lọc ra số nhỏ nhất hoặc là to nhất)
phương pháp sử dụng giống như sau, chúng ta sẽ dùng luôn cái hình ở bên trên nhé. gợi ý bạn mong muốn lọc ra số nhỏ nhất trong các số từ A1 đến G 1 thì ta sẽ dùng cú pháp: =MIN(A1;G1) và click Enter.
Tương tự nếu giống như bạn mong muốn lọc ra số to nhất trong các số từ A1 đến G1 thì ta sẽ dùng cú pháp: = MAX(A1;G1) và bấm Enter.
10. HÀM NETWORKDAYS (Tính số ngày làm việc)
Nếu như bạn cần tính tổng thời gian sử dụng việc của một nhân viên nào đó trong công ty thì chúng ta sẽ dùng tới hàm =NETWORKDAYS().
Một tuần chúng ta sẽ có 5 ngày làm việc nên hàm này sẽ tự trừ đi 2 ngày nghỉ trong 1 tuần. ví dụ cụ thể giống như sau:
=NETWORKDAYS(C4,D4) sau đó click Enter để thực hiện chúng ta sẽ có kết quả là 8872 ngày. Bạn có thể thử tính số ngày làm việc trong vòng 1 tháng để thấy được số lượng cụ thể hơn.
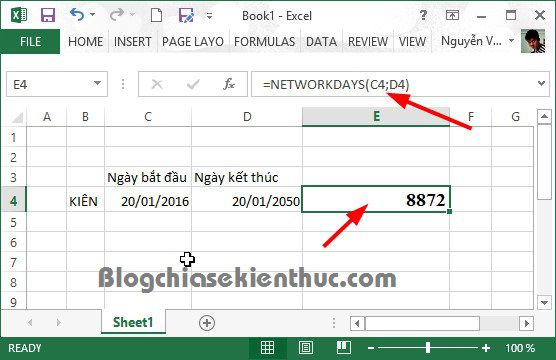
11. HÀM NOW () – Hiển thị thời gian và ngày giờ ở thời điểm cho đến nay
dùng hàm =NOW() để hiển thị ngày giờ của nền móng trong tính. ví dụ như sau:
Bạn chỉ cần nhập hàm =now() và click Enter là ngay lập tức sẽ hiển thị ngày và giờ ở thời điểm cho đến nay như ảnh bên dưới.
Note: đủ sức sẽ phát sinh lỗi #### nhưng bạn chỉ cần kéo ô tính rộng hơn một chút là sẽ OK thôi.
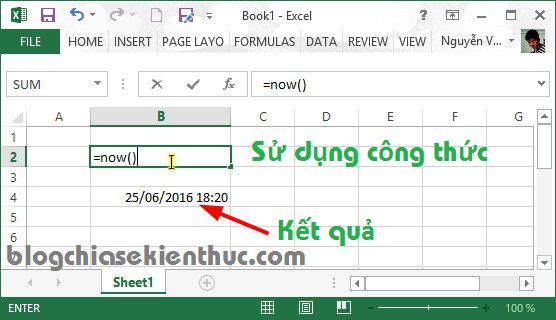
Hoặc các bạn đủ sức phối hợp với các hàm ngày tháng khác như:
- Day: Tách ra số ngày hiện nay
- Month: Tách ra số tháng cho đến nay
- Year: Tách ra số năm hiện giờ
12. HÀM CONCATENATE (Nối content giữa các ô tính)
Nếu giống như bạn muốn hòa hợp và gộp all content giữa các ô tính với nhau vào 1 ô duy nhất thì đủ sức dùng hàm CONCATENATE.
Cú pháp: =CONCATENATE(Text1;Text2…)
gợi ý giống như ảnh bên dưới mình muốn ghép content của 3 ô tính từ A3 đến C3 vào thành 1 ô duy nhất thì chúng ta sẽ làm giống như sau: =CONCATENATE(A3;B3;C3) sau đó click Enter để thực hiện.
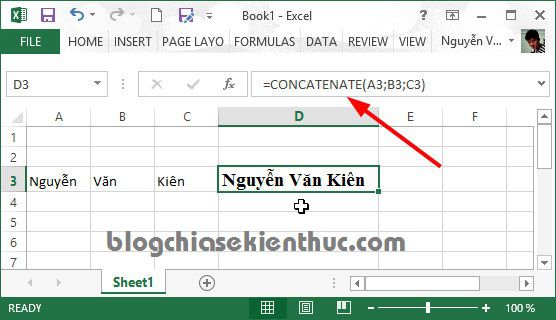
Okey! Tạm thế đã nhé các bạn. Đây là các hàm Excel rất hay dùng mà mình nghĩ bạn nên biết để làm việc được hiệu quả hơn. Còn một vài hàm cũng rất cần thiết và hay sử dụng nữa nhưng cách dùng thì hơi dài dòng nên mình sẽ chỉ dẫn cho các bạn trong các post khác nhé.
13. Hàm Vlookup
- Đọc thêm: tut mẹo dùng hàm VLOOKUP trong Excel
dùng excel mà không biết phương pháp sử dụng hàm Vlookup thì thật quá đáng tiếc. Các bạn đủ sức sử dụng hàm Vlookup không khó khăn và easy hiểu giống như sau:
Định nghĩa: Hàm VLOOKUP là hàm kiếm tìm giá trị theo cột kèm theo điều kiện tham chiếu.
Cú pháp: =VLOOKUP (điều kiện search,vùng dữ liệu cần kiếm tìm,số cột tìm kiếm,kiểu tìm kiếm 0/1)
Trong đó:
- 0 – là kiểu kiếm tìm chính xác
- 1 – kiểu kiếm tìm tương đối
Ví dụ:

Trong ảnh phía trên, là gợi ý đơn giản nhất về.
Logic:
Khi cần biết điểm của một sinh viên nào đó, ta chỉ cần nhập tên của sinh viên vào ô A1, hàm vlookup sẽ tự động tìm điểm và trả hiệu quả tại ô B1.
phân tích hàm:
- A1: là điều kiện tìm kiếm – Tên sinh viên
- A4:B7: là vùng kiếm tìm – danh sách điểm
- 2: Là số thứ tự của cột Điểm tính từ cột trước tiên của vùng tìm kiếm
- 0: Là kiểu search chuẩn xác 100%.
bên cạnh đó, khi các bạn vừa mới lên một nấc cao hơn đủ sức dùng hàm Vlookup hòa hợp với rất nhiều hàm excel khác: Left, Right, Mid, Match.
Thậm chí là sử dụng kết hợp với phương thức mảng để kiếm tìm với nhiều điều kiện. ngoài ra khi bạn lên tới level sử dụng bí quyết mảng rồi thì bạn phải thành cao thủ của việc dùng phương pháp excel thông dụng.
- xem thêm: hướng dẫn sử dụng hàm vlookup từ cơ bản tới nâng cao
Lời kết
Trên đây là 13 hàm Excel cơ bản nhất mà bạn cần nắm được trước khi bạn bắt tay vào học Excel. Và nếu như bạn là dân kế toán thì còn cần phải học và nắm được nhiều hàm hơn nữa cơ, mình cũng không biết quá nhiều về Excel nên mình sẽ ngâm cứu thêm và hướng dẫn cho các bạn một phương pháp easy hiểu nhất ?
Hi vọng bài viết sẽ hữu dụng với các bạn !
Nguồn: blogchiasekienthuc.com