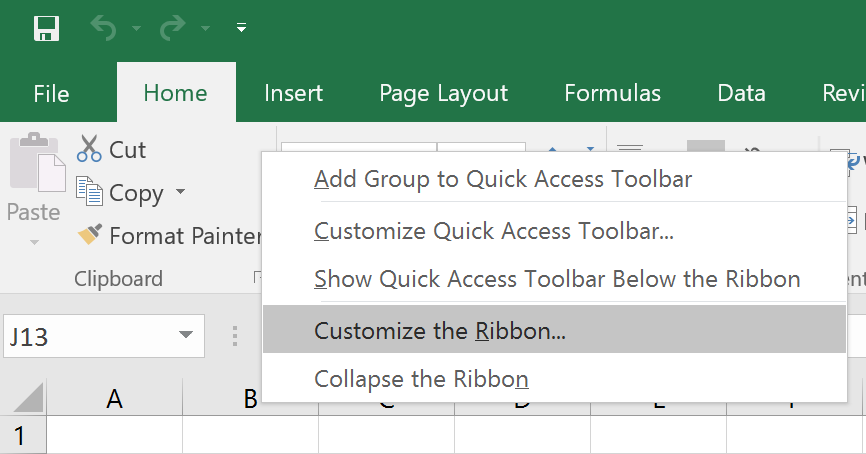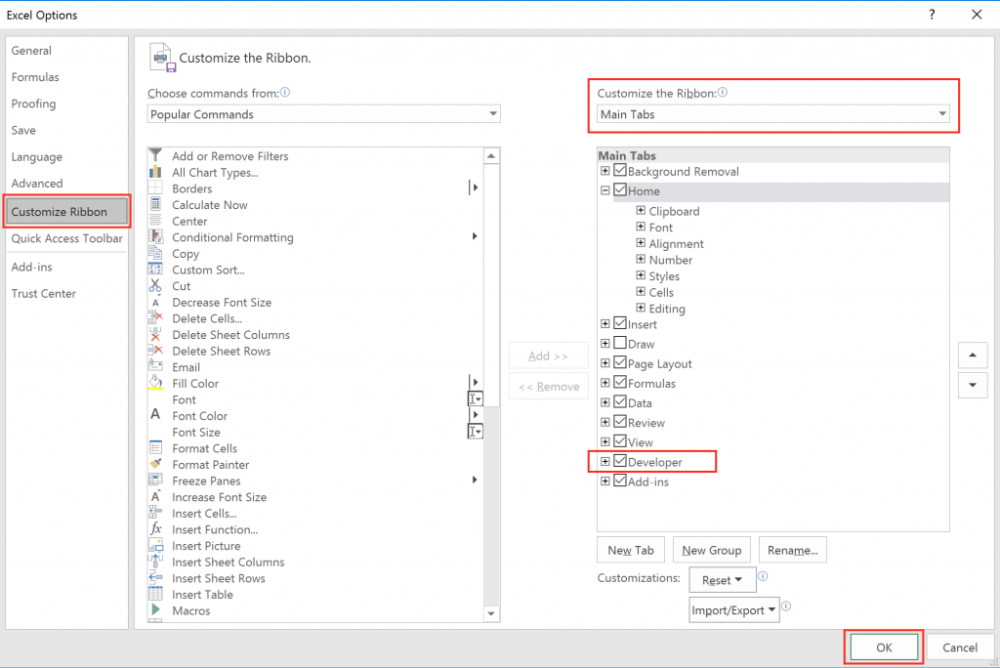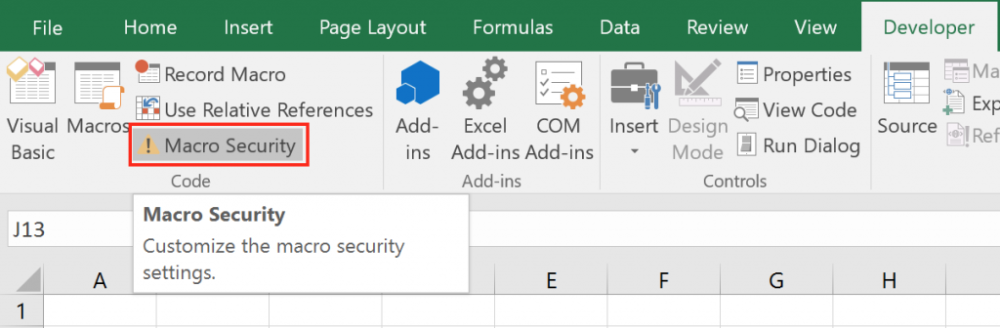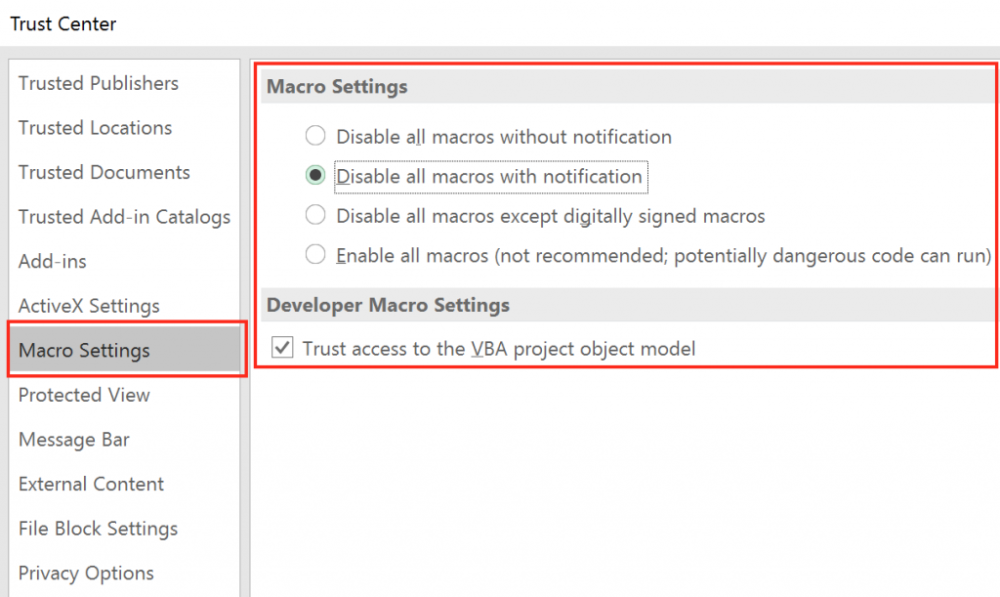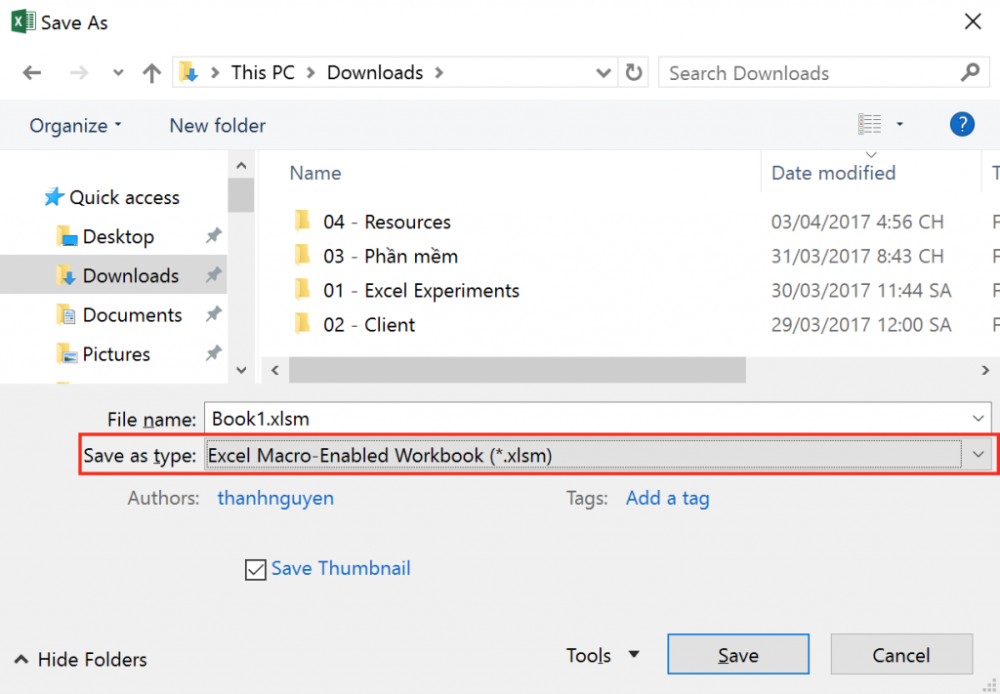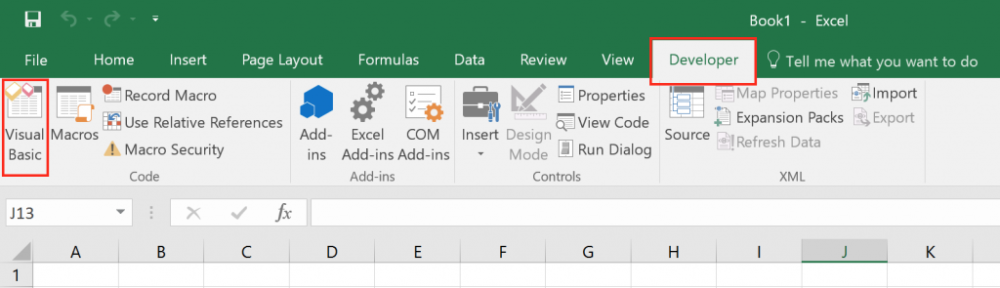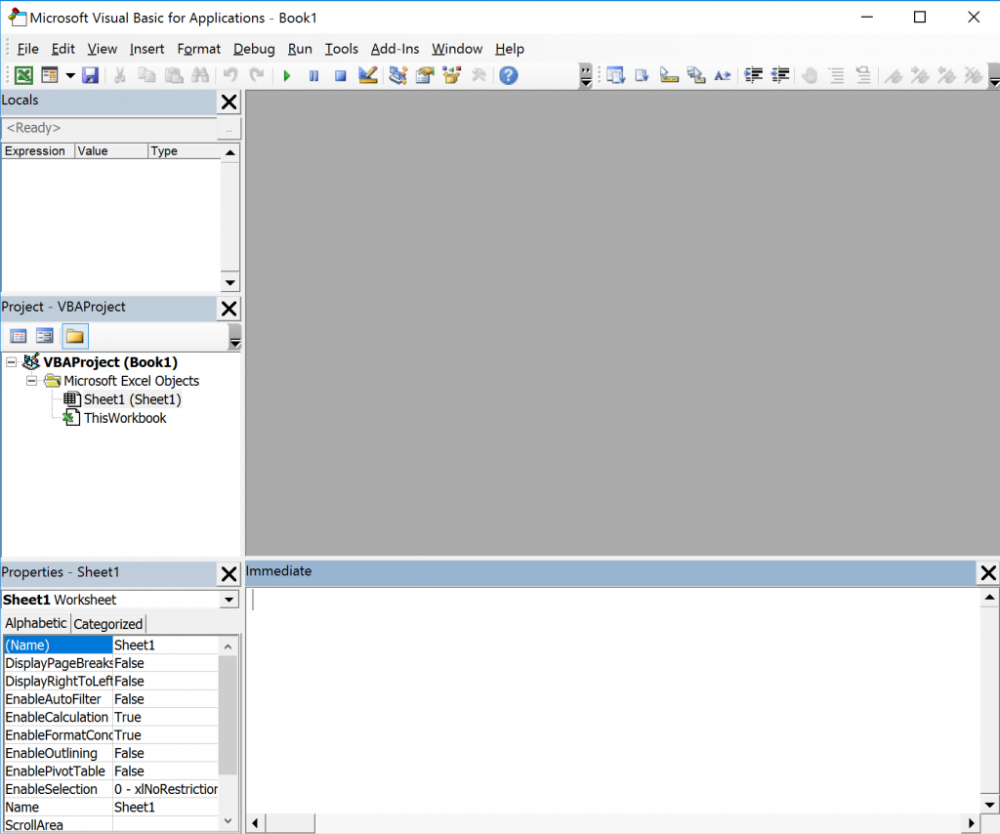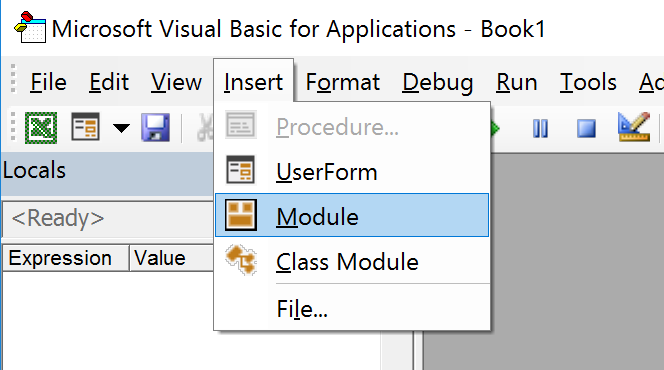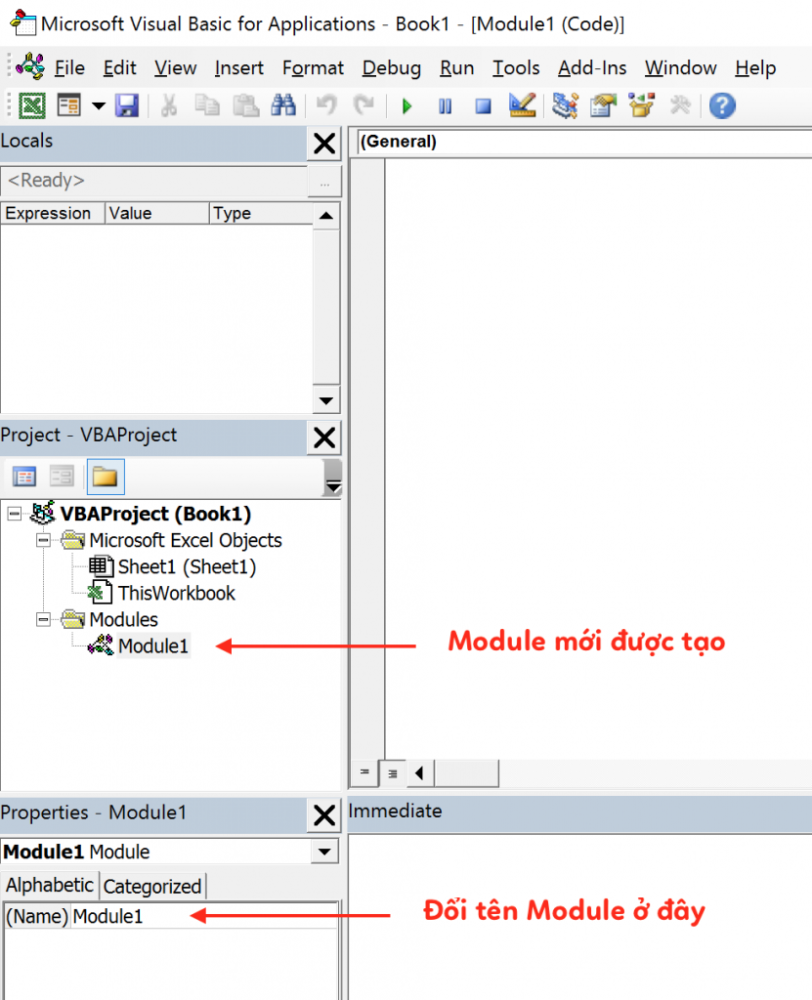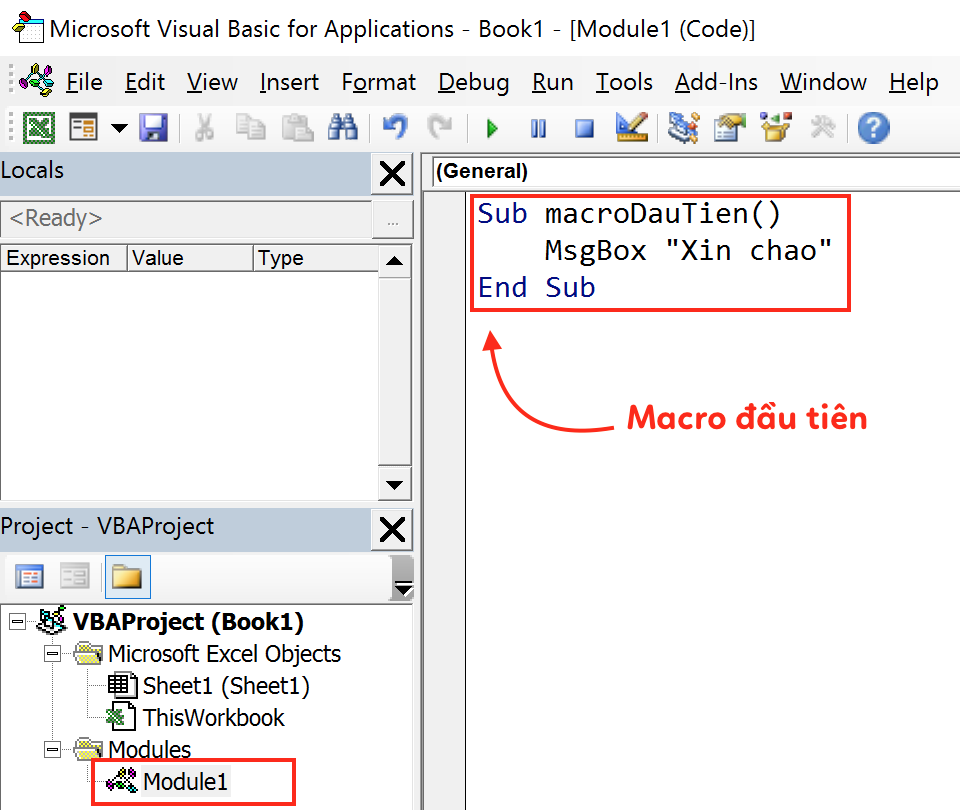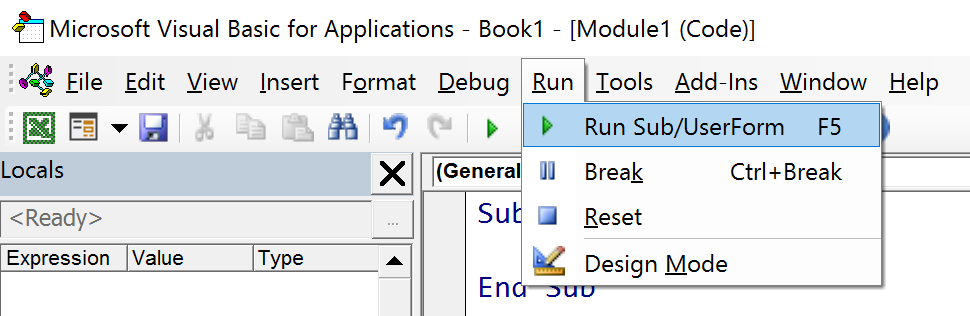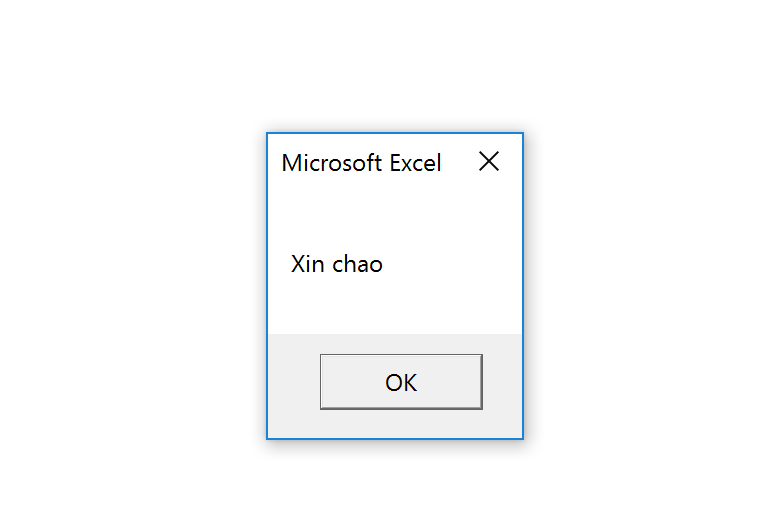Khi bạn biết cách lập trình VBA bạn có thể giúp cải thiện hiệu suất công việc của bạn lên rất nhiều lần. Có những nhiệm vụ nếu không biết VBA sẽ mất vài giờ hoặc thậm chí cả ngày. Nhưng với vài câu lệnh thì chỉ cần vài phút hoặc dưới 1 phút là xong. Hãy theo dõi bài viết tổng hợp lập trình vba trong excel tiếng việt.
1. EXCEL MACROS LÀ GÌ?
Excel Macros là những chương trình nhỏ giúp lặp đi lặp lại những thao tác từ dễ dàng đến khó khăn một phương pháp tự động trong Excel. Ngoài Excel Macros, chúng ta còn có thể gặp Word Macro, PowerPoint Macro, Outlook Macro …
Xem thêm: Tổng hợp 36 kỹ năng mềm dành cho người mới đi làm
2. VBA LÀ GÌ?
VBA viết tắt của Visual Basic for Applications, là một ngôn ngữ lập trình đi kèm với một số software của Microsoft. tuy nhiên, Excel VBA, Word, PowerPoint, Outlook… được sử dụng rất phổ phiến.
Hệ thống các kiến thức lập trình VBA cơ bản trong excel
– Tạo một macros
Trong VBA excel, ta có thể tự động hóa một nhiệm vụ với nhiều thao tác bằng cách tạo ra một Macros. Khi muốn thực hiện các thao tác đó trong tương lai thì chỉ cần gọi macros là xong ngay.
– Msgbox
Khi thực hiện các lệnh trong macros nhiều khi ta muốn thông báo cho người dùng biết khi họ chuẩn bị, đã thực hiện xong một thao tác nào đó. Hoặc đơn giản chỉ là cảnh báo việc họ đã nhập sai trường dữ liệu chuẩn.
– Workbook và worksheet object
Đề cập phạm vi áp dụng các lệnh VBA excel trong toàn bộ workbook hay chỉ đơn thuần trong worksheet
– Range object:
Đối tượng là vùng tương ứng với một ô hoặc vùng ô trong excel. Đây là đối tượng quan trọng nhất trong lập trình vba excel.
– Variables:
Đây là một loại biến trong trong lập trình excel
– If then statements:
Giống như trong excel thông thường bạn dùng hàm if để so sánh xem điều kiện có thỏa mãn hay không. Thì trong VBA ta cũng có thể làm tương tự với if then statements.
– Loop:
Vòng lặp – đây là một trong những kỹ thuật mạnh mẽ nhất trong lập trình VBA excel. Vòng lặp cho phép chúng ta lặp lại thao tác trong 1 vùng ô với mấy dòng lệnh đơn giản.
– Userform:
Đây là các nút bấm, box nhập liệu, nhãn… được sử dụng để thiết kế giao diện giúp giao tiếp với người dùng một cách thân thiện, chuyên nghiệp hơn.
– Events:
sự kiện trong excel là các hành động của người dùng sau đó ta dùng code để thực hiện các thao tác nào đó sau khi người dùng thực hiện các sự kiện có sẵn.
– Function & sub:
Trong excel thì function cho phép trả về một giá trị còn sub thì không. Ví dụ như: Các bạn có thể sử dụng function để tạo ra một hàm qui đổi số sang chữ.
Xem thêm: Hướng dẫn các hàm lấy dữ liệu có điều kiện trong excel mới nhất 2020
Download giáo trình VBA trong excel cơ bản hoàn toàn miễn phí
Giáo trình cung cấp cho các bạn những kiến thức cơ bản nhất về VBA trong excel thông qua 11 chương:
- Chương_1: Ghi và thực hiện macro
- Chương_2: Cách thực hiện một macro đơn giản
- Chương_3: Sửa macro
- Chương_4: Ngữ phép VB
- Chương_5: Sử dụng giúp đỡ Help
- Chương_6: Một số chức năng điều khiển trong VBA
- Chương_7: Viết macro
- Chương_8: Tham chiếu đến ô và vùng
- Chương_9: Cấu trúc điều khiển
- Chương_10: Hộp thoại trong VBA
- Chương_11: Hành động lặp (Loop)
Xem thêm: Hướng dẫn sử dụng hàm trong excel mới nhất 2020
3. Làm sao để bắt đầu ?
Để khởi đầu với Excel Macros nói riêng hay Macros nói chung và ngôn ngữ lập trình VBA, chúng ta sẽ đi xây dựng trình biên soạn thảo VBA. Để xây dựng trình soạn thảo VBA, các bạn hãy theo từng bước sau đây
Bước 1:Trong Excel, bấm chuột phải vào Ribbon và chọn mục Customize the Ribbon …
Bước 2:Trong cửa sổ Excel Options, lựa chọn thẻ Developer giống như hình
Bước 3:Chỉnh sửa Macro Security để đủ nội lực chạy file có chưa Excel có chứa code VBA
Trong thẻ Developer > nhóm Code > bấm Macro Security
Bước 4:Chỉnh Macro Security Settings như hình
Bước 5:Lưu file đang, chứ không mất hết code
Bước 6:Hiện nay thì mở trình soạn thảo VBA ra và khởi đầu code
Nhấn thẻ Developer > chọn nút Visual Basic
Bước 7: Đây là cửa sổ soạn thảo VBA, all code sẽ được viết trong cái cửa sổ này
Bước 8:Thêm 1 Module mới vào
Bước 9:Vị trí của Module mới và mẹo đổi tên Module
Bước 10:Gõ mấy dạng code trước tiên để thử
Bước 11:click nút chạy thử nhìn thấy hiệu quả thế nào
Bước 12:Kết quả sau khi chạy Macro là 1 thông báo trong Excel như thế này
Lan Anh- tổng hợp
Nguồn: blog.hocexcel.online/excel.webkynang.vn/